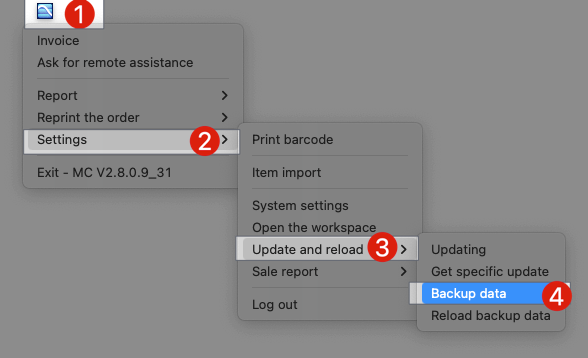Q: How to backup data in MC Printer V2.8?
Q: If I want to get a new computer, can I keep the data?
A: Yes, before changing the computer, you need to back up the data by following the steps below, then exit current MC Printer account and contact the customer service
Delete
Step 1:
(Windows system) On your computer→ Right click "MC Printer" at the bottom right of the computer→ Settings → Update and reload→ Backup data
(MAC system) On your computer→ Left click "MC Printer" at the top right of the computer→ Settings → Update and reload→ Backup data
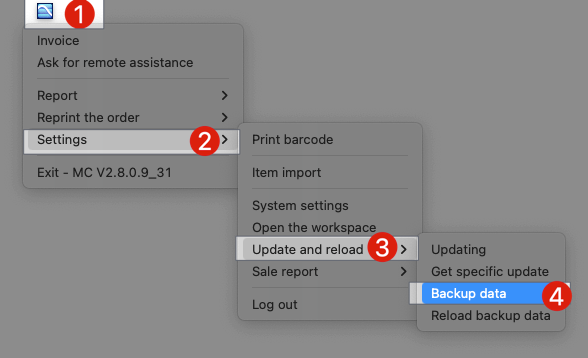
Delete
Step 2:
(Windows system) On your computer→ Right click "MC Printer" at the bottom right of the computer→ Settings → Log out
(MAC system) On your computer→ Left click "MC Printer" at the top right of the computer→ Settings → Log out
*Make sure you don't log into the same MC Printer account on the newly installed computer at the same time.

Delete
Note
1. If you want to download TeamViewer again, you can use the link to download https://get.teamviewer.com/mcapp
2. Backup function is only available from MC Printer version of V2.8 or above.