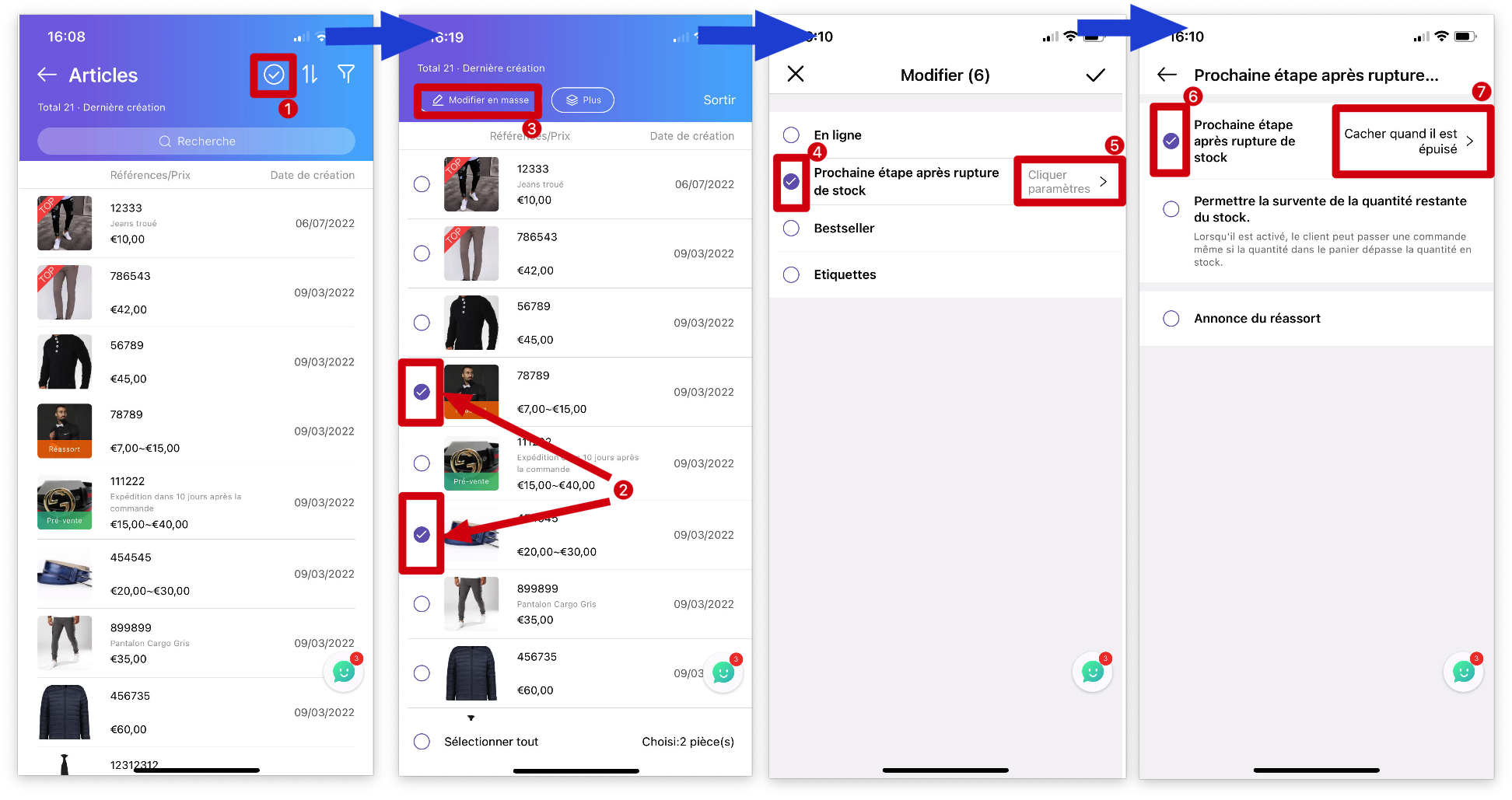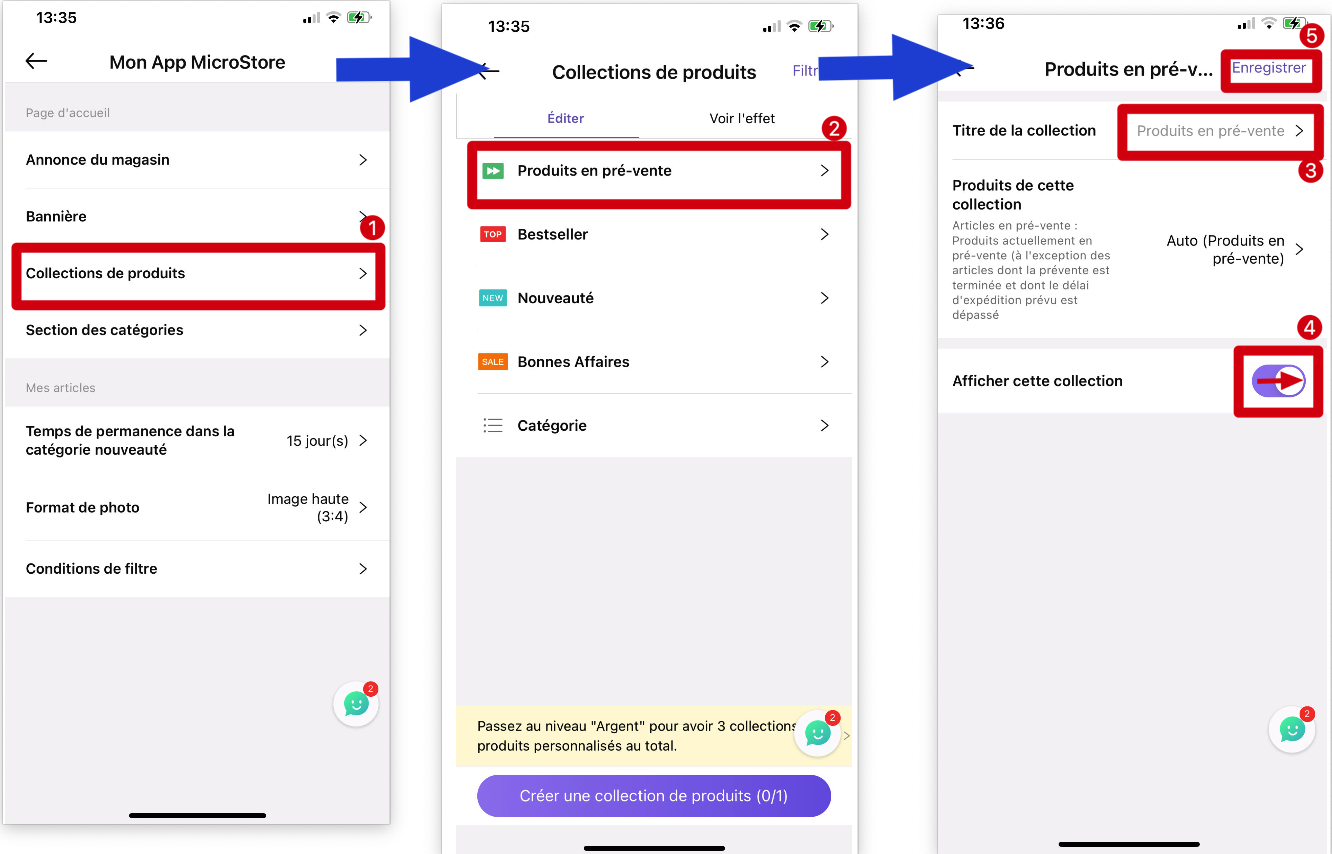Q : Comment configurer les produits en pré-vente pour MicroStore sur MS Manager ?
Q : Je souhaite présenter à l'avance les nouveaux produits aux clients sur MicroStore afin de comprendre la popularité des nouveaux produits, d'éviter les ruptures de stock et de réduire le risque lié au stock.
Q : Je souhaite que les clients aient un accès anticipé aux produits qui seront bientôt disponibles en ligne et qu'ils aient la possibilité de les commander à l'avance.
R. Il y a deux étapes à suivre. Tout d'abord, définissez les produits en tant que produits en pré-vente (2 cas possibles), puis activez la section "Pré-vente" dans MS Manager.
Étape 1 : Comment mettre en place des produits en pré-vente sur MicroStore ?
Deux cas possibles:
Delete1. Pour activer les pré-ventes sur un article à la fois:
Ouvrez l'application MS Manager → Cliquez sur la page「Produit」→ Sélectionnez l'article → Cliquez sur l'onglet「Prochaine étape après rupture de stock」 → Cliquez encore sur l'onglet sur l'onglet「Prochaine étape après rupture de stock」→ Cliquez sur「Prendre les pré-ventes en cas de rupture de stock」 → Le système vous remet sur la page précédente pour paramétrer le délai d’expédition → Cliquez sur l'onglet「Délai d'expédition prévu」→ Configurez une date précise de livraison ou un période d'attente après validation de la pré-vente de votre client avec 「Expédier à une date précise」ou 「Expédition en plusieurs jours pour chaque commande après que le client l'ait passée」 → Cliquez sur「Définir par couleur」pour mettre uniquement une ou plusieurs couleurs de ce produit en pré-vente → Cliquez sur l'icône「Enregistrer」en haut à droite pour sauvegarder ces modifications

Effacer
Conseils:
1) Le produit doit être un produit référencé
2) La quantité en stock du produit doit être égale ou inférieure à 0
Delete2. Pour activer les pré-ventes sur plusieurs articles à la fois:
Ouvrez l'application MS Manager → Cliquez sur la page「Magasin」ou 「Plus」 → Cliquez sur「Articles」→ Cliquez sur le symbole「V」en haut à droite → Sélectionnez les différents produits que vous voulez mettre en pré-vente → Cliquez en haut à gauche sur le bouton「Modifier en masse」 → Cliquez sur l'onglet 「Prochaine étape après rupture de stock」 → Cliquez sur la partie de l'onglet「Cliquer paramètres」→ Cliquez encore sur l'onglet 「Prochaine étape après rupture de stock」 → Cliquez sur la partie de l'onglet「cacher quand il est épuisé」→ Cliquez sur「Prendre les pré-ventes en cas de rupture de stock」→ Le système vous remet sur la page précédente pour paramétrer le délai d’expédition → Cliquez sur l'onglet「Délai d'expédition prévu」→ Configurez une date précise de livraison ou un période d'attente après validation de la pré-vente de votre client avec 「Expédier à une date précise」ou 「Expédition en plusieurs jours pour chaque commande après que le client l'ait passée」 → Cliquez en haut à gauche sur la flèche pour revenir sur la page précédente → Cliquez sur l'icône「V」en haut à droite pour sauvegarder ces modifications
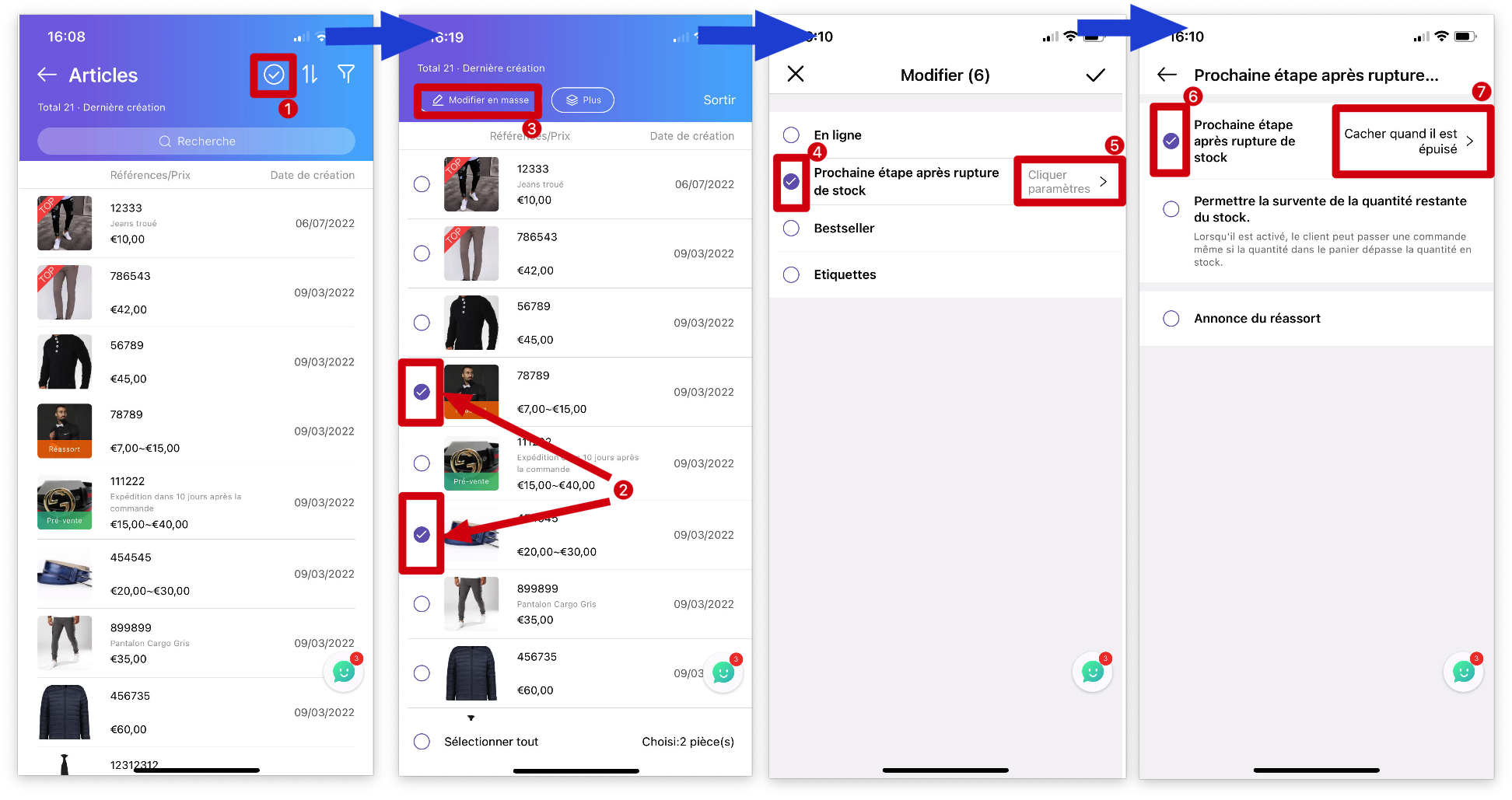

Étape 2 : Comment activer les pré-ventes dans MicroStore sur MS Manager ?
Q : Comment ouvrir la section des produits de pré-vente dans MicroStore sur MS Manager ?
R: Suivez les étapes ci-dessous :
Delete
Ouvrez MS Manager → Allez sur la page「Plus」→ Cliquez sur l'onglet「Ma boutique」→ Allez sur「Mon App MicroStore」→ Cliquez sur l'onglet 「Collections des produits」→ Allez sur「Produits en pré-vente」 → Vous pouvez changer le titre de cette collection de produit et activer l'affichage de cette collection → Sauvegardez ces changements avec le bouton 「Enregistrer」en haut à droite
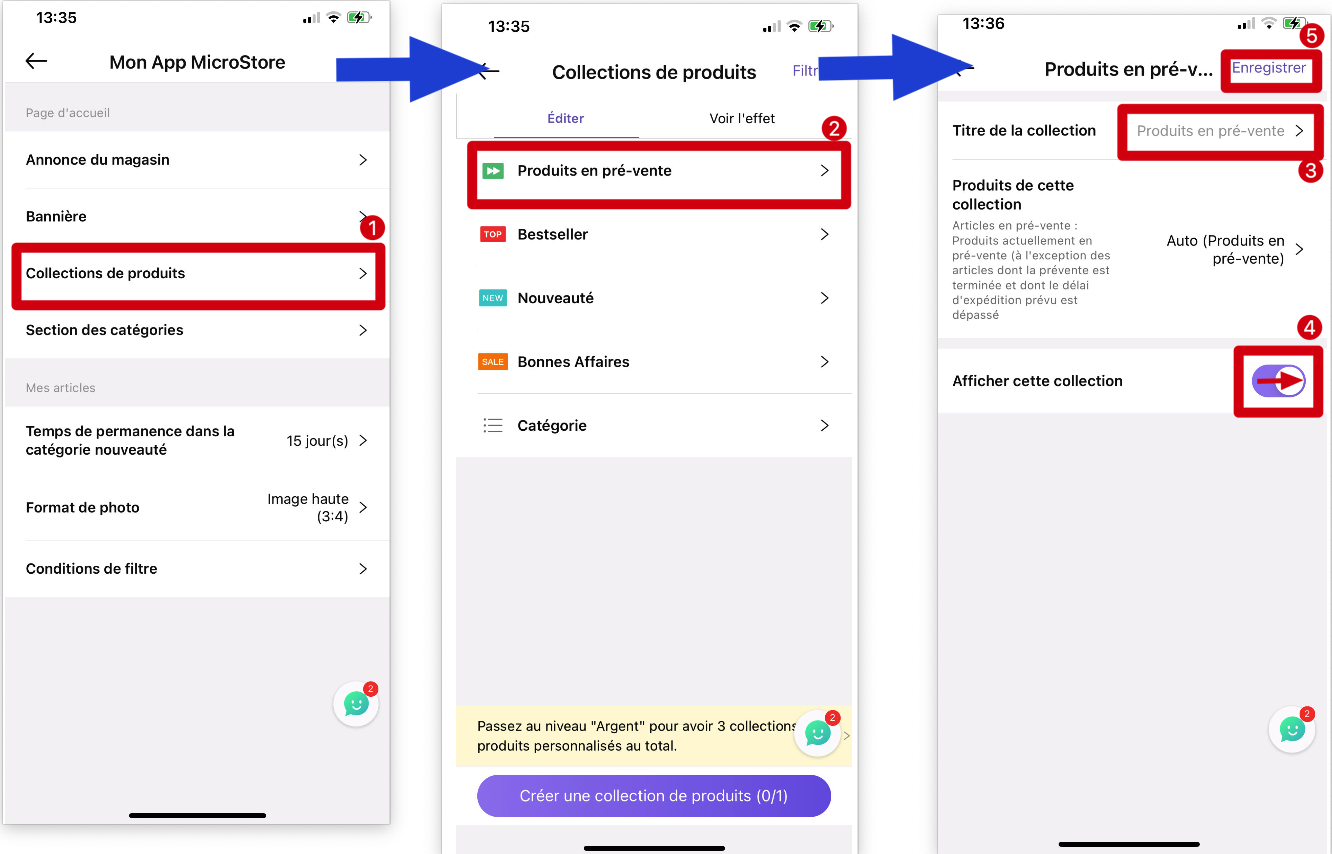
👇Voir l'effet sur MicroStore 👇 :

Delete
Conseils :
Si le produit n'est pas visible dans l'espace de pré-vente, merci de vérifier les points suivants :
1) Si le produit est publié depuis MS Manager
2) La quantité de stock du produit doit être égale ou inférieure à 0 [Prochaine étape après rupture de stock] → Prendre les pré-ventes en cas de rupture de stock
3) La pré-vente de cet article est terminée et le délai d'expédition estimé des produits de pré-vente a été dépassé.