Q : Comment définir le prix du client ABCD avec les remises associées ?
Q : Comment fixer le prix de B à 3 % de moins que le prix de A ?
Q : Comment définir des remises pour tous les produits du magasin ?
R: Suivez les étapes ci-dessous :
Ouvrez MC Gérant → Allez à la page「Plus」→ Cliquez sur le bouton「Configuration」→ Cliquez sur l'onglet「Prix par client」→ Cliquez sur l'onglet「Remise par client」→ Appuyez sur l'onglet「Configuration de la remise」→ Définissez la remise par client ABCD → Activez la fonction「La même remise sur tous les produits」si c'est nécessaire → Cliquez sur le bouton「❮」dans le coin supérieur gauche → Cliquez sur le bouton「✓」dans le coin supérieur droit pour sauvegarder
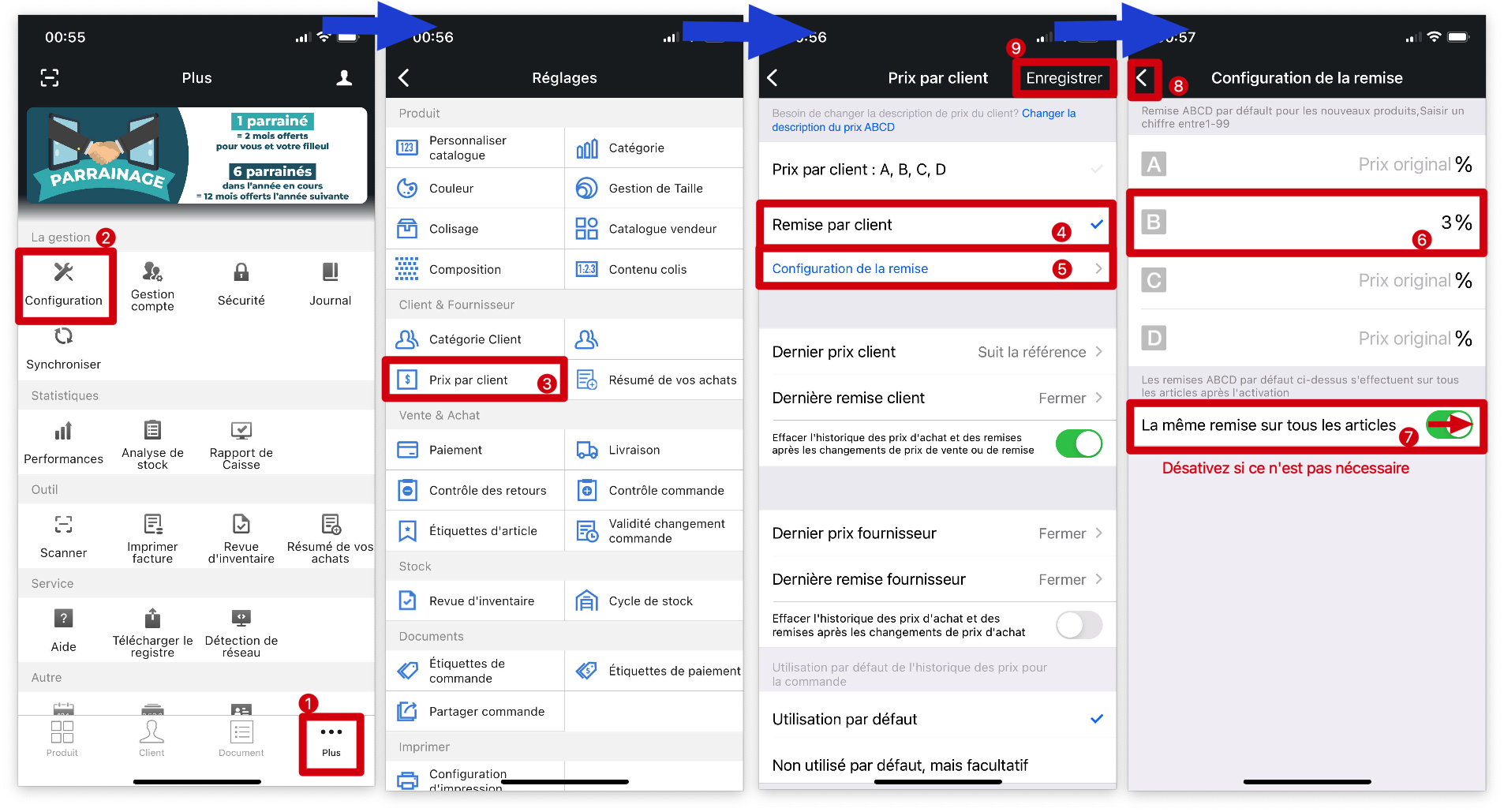
Q : Comment définir le prix du client ABCD avec les remises associées par produit individuel ?
R: Suivez les étapes ci-dessous :
Ouvrez MC Gérant → Allez à la page「Produit」→ Sélectionnez le produit à modifier → Cliquez sur le bouton「Modifier」dans le coin supérieur droit → Sur la page「Description」, cliquez sur l'onglet「Remise 」→ Faites glisser le bouton vers la droite pour activer la fonction「Remise」→ Définissez la remise par client ABCD → Cliquez sur le bouton「❮」dans le coin supérieur gauche → Cliquez sur le bouton「✓」dans le coin supérieur droit pour sauvegarder
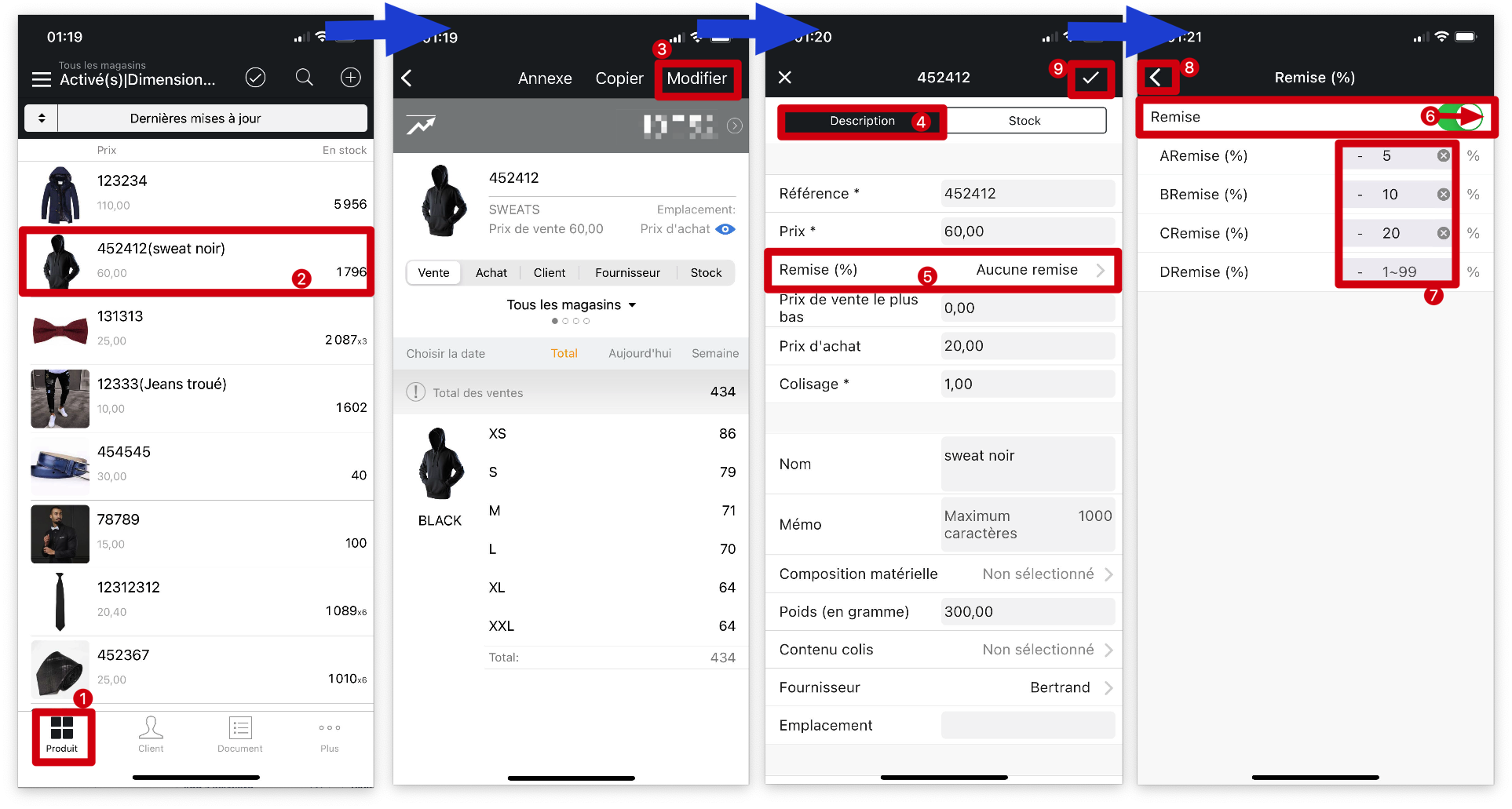
Conseils :
Après avoir mis en place les remises clients ABCD, les prix clients ABCD sont automatiquement annulés, et les deux ne peuvent pas être utilisés ensemble.
Article associé :
Comment créer des prix ABCD pour différents classes de clients ?
Cliquez ici pour voir