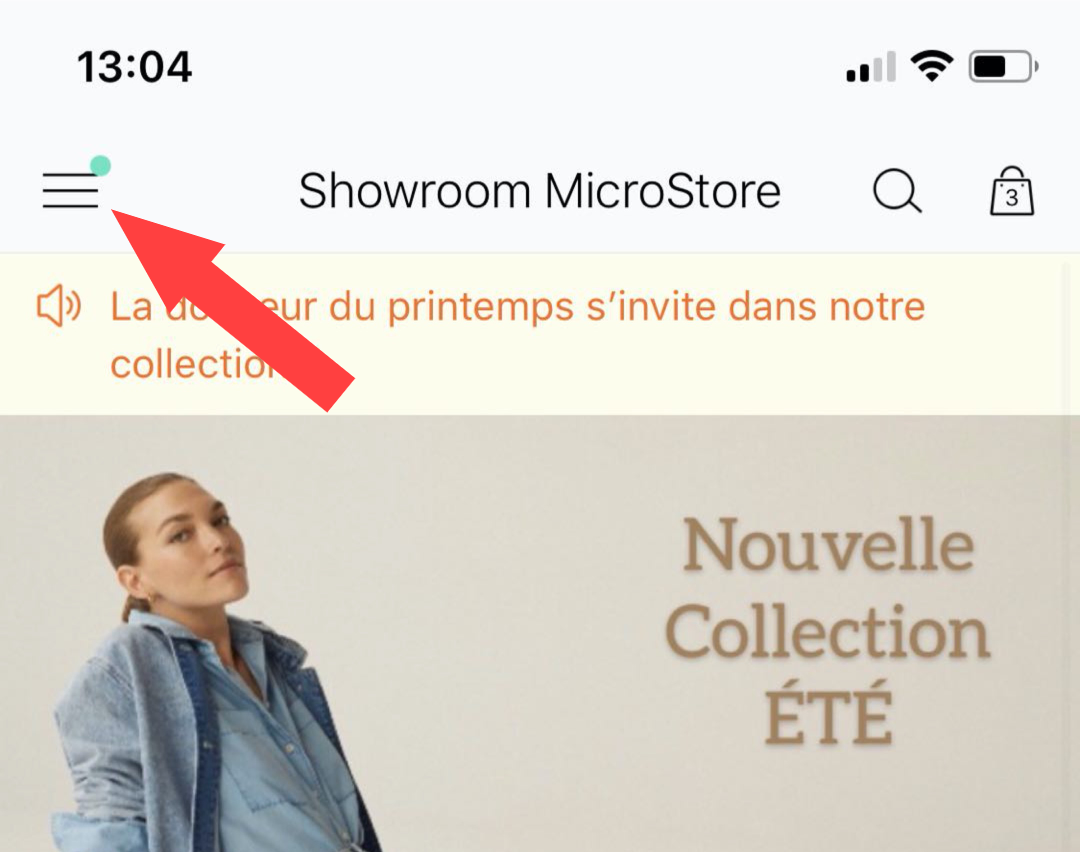Info
Preparation
- Download MicroStore application
- Login to your MicroStore and make sure you can check products
- Go through the app and pre-learn by yourself
Product selection
- Open MicroStore application
- Select a product, then you can find the detail information of this product (check the screenshot below)
- Yellow area – Product description. The information in this area will bring a huge influence to your sales since it’s a great chance for you to build a trustable first impression. In order to maximise the possibility for clients to make an order before seeing the product, you need to put detailed product description and attractive images to build the trust. The images are able to zoom in to see the detail, and swipe to see different colour and angle.
- Purple area – Price segmentation. (Check the ABCD price in MC BOSS)
- Green area – Product Unit. For example, 1 pack with 6 items included mark as ‘x6’, 1 pack with 1 item included mark as ‘x1’.
- Blue area – Information of product colour and size
- Red area – make your order. Click ‘+’ to add, ‘-‘ to remove
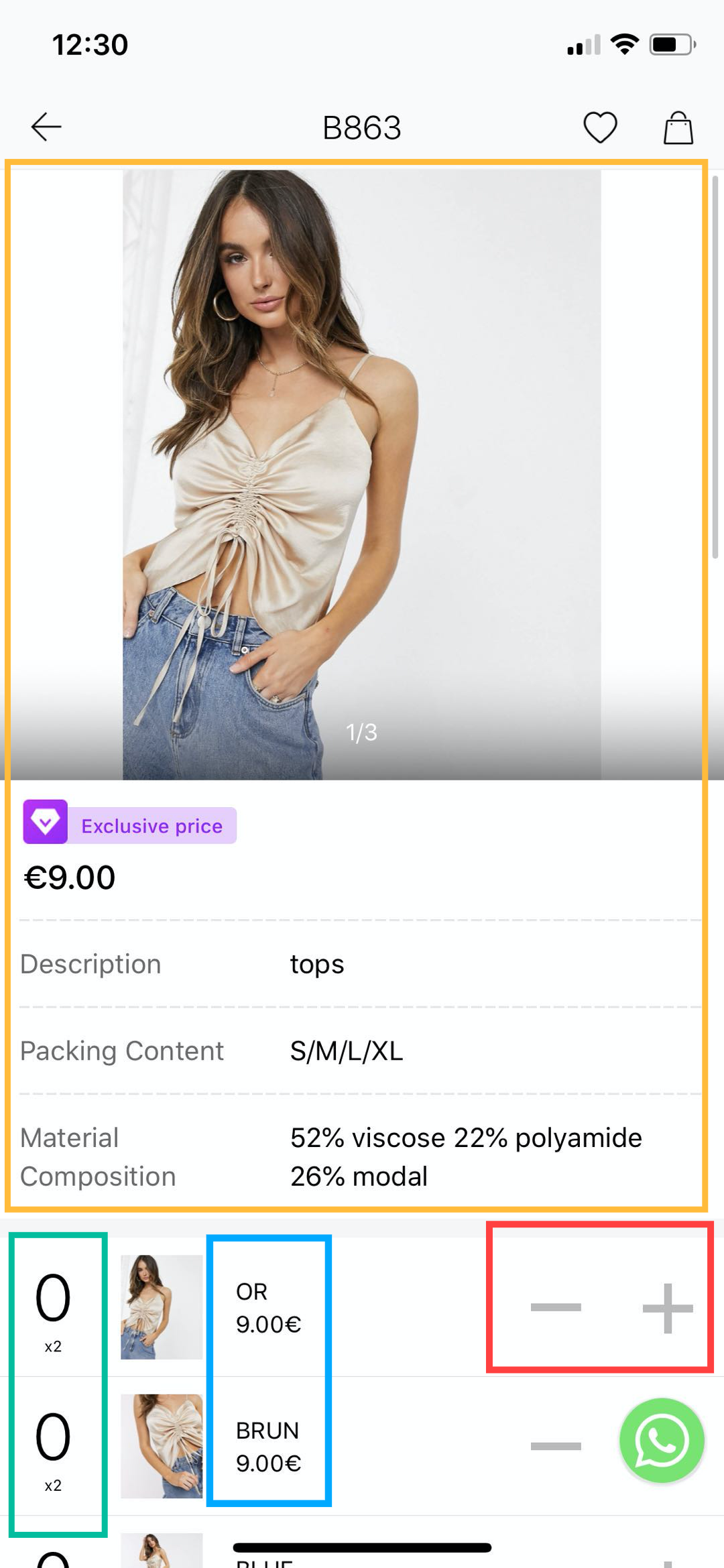
Shopping cart
- Time to try yourself! Add several products to your shopping cart
- Check the quantity in yellow area, modify the quantity if needed
- Click the button on the bottom right to the next page
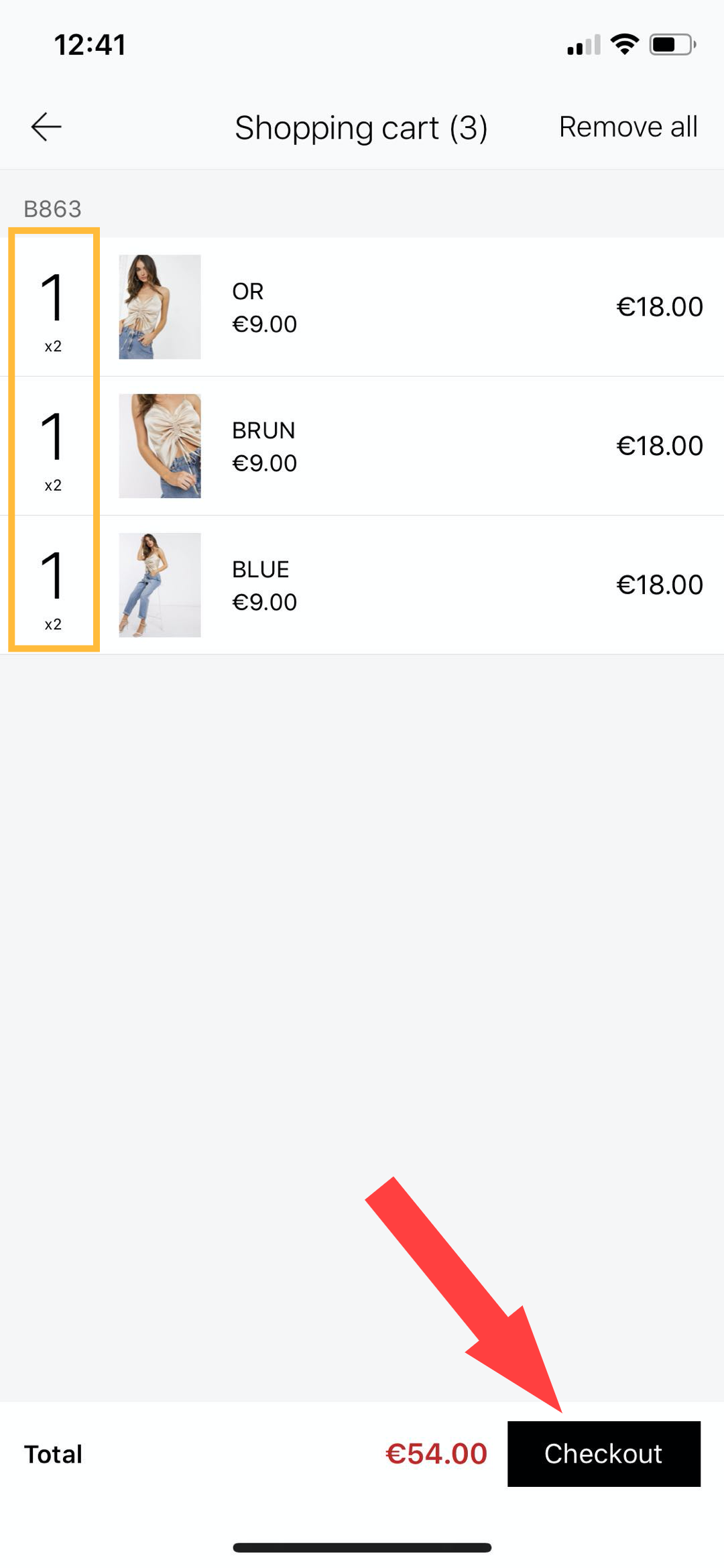
Check-out
- Here is the check-out page
- Yellow area – value-added tax (VAT) will be calculate based on the information of invoice
- Green area – Address for receiving products. You can create different addresses for different shops.
- Red area – Transportation methods. You can select the transportation method that you prefer and write message to your supplier in ‘notes’. All the information will send to MS Manager and print it out by supplier.
- Final step – click the ‘Confirm’ button to finalise your order. Your order will be submit to MS Manager and awaiting the verification from your supplier.

Check your order/re-make your order
- Where can your clients find their order?
- Click the button on the top left
- Click ‘Order’ to see all your order history
- You can cancel your order only if your supplier haven’t confirmed the order
- To re-make the order, find the old order and click the button on the bottom to re-order your products