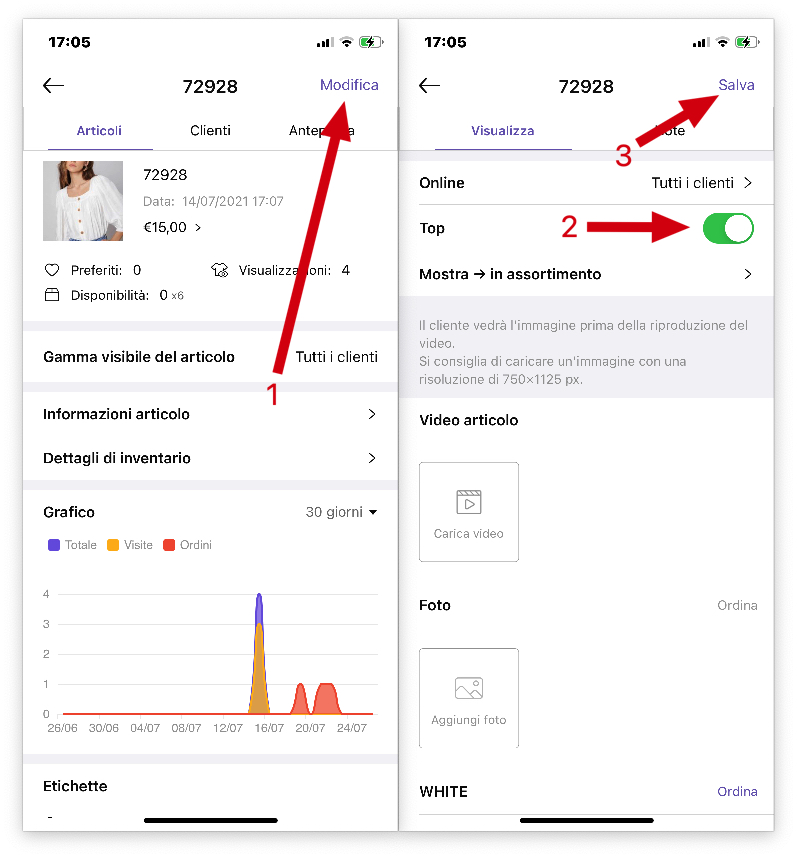D: Vorrei mettere un articolo nell'area merceologica Top, come posso fare?
R: Semplice
Metodo 1
MS Manager →「Opzioni」→「Articoli」→ Trascina verso sinistra l'articolo che ti interessa e clicca su「Top」
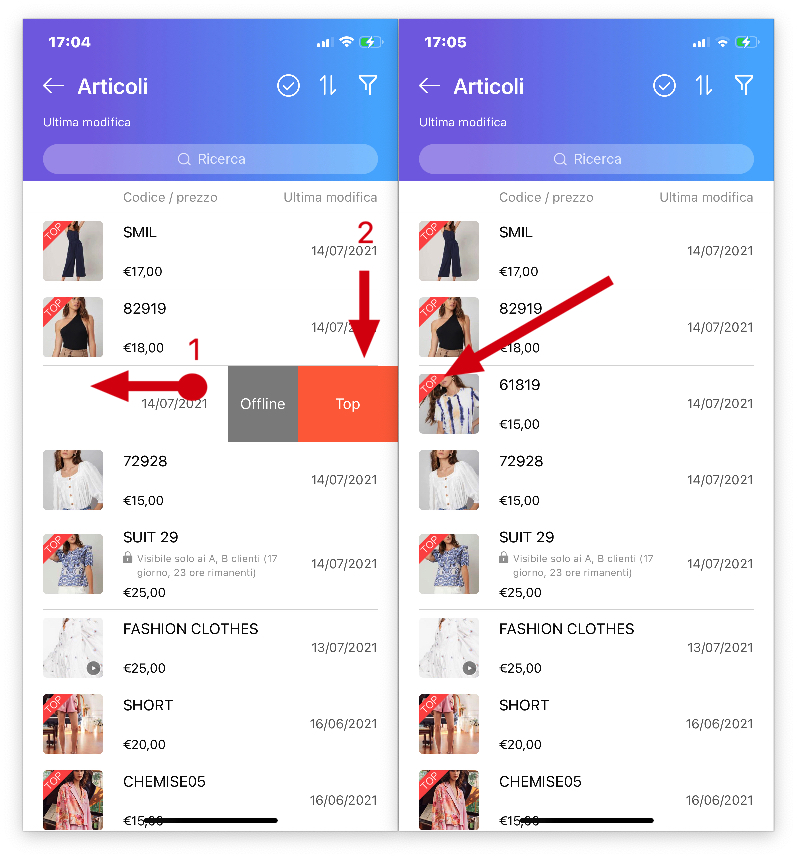
Metodo 2
MS Manager → Seleziona l'articolo che ti interessa →「Modifica」→ Attiva「Top」→「Salva」