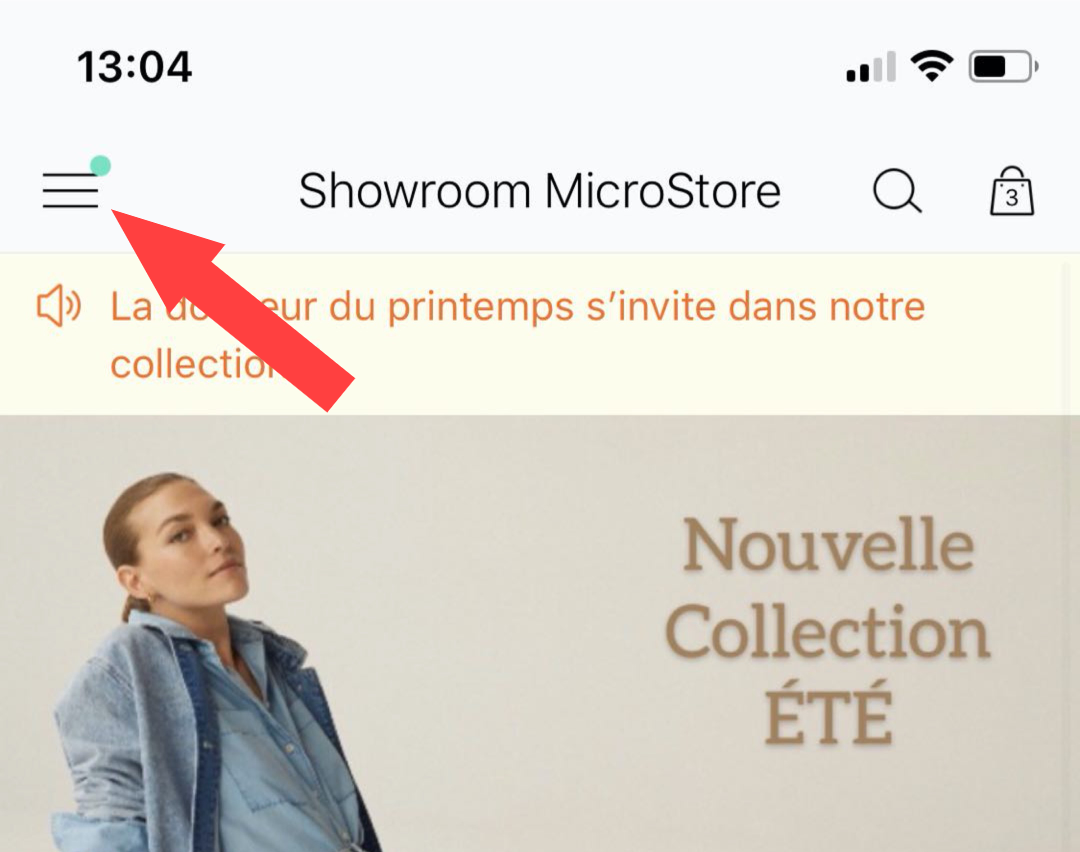Comment ajouter un produit dans le panier?
- Ouvrir MicroStore
- Trouvez un produit et ouvrir, vous voyez sa page d'information (voir le capture d'écran en bas👇)
- Zone Jaune - La description du produit. Les informations dans cette zone auront une énorme influence sur vos ventes, car c'est une excellente occasion pour vous de créer une première impression fiable et commerciale de votre produit. Afin de maximiser la possibilité pour les clients de passer une commande avant de voir le produit, vous devez mettre une description détaillée du produit et des images qui reflètent la réalité pour bâtir la confiance. Les images peuvent zoomer pour voir les détails et glisser pour voir différentes couleurs et angles
- Zone violette - Afficheur du prix, il peut afficher le prix de liste ou le prix que vous avez configuré pour ce client spécifique (voir la gestion de tarif ABCD dans MC Gérant)
- Zone verte - Unité et quantité à commander du produit. Par ex.: 'x6' signifie un paquet avec 6 pcs de ce produit, 'x1' signifie par pièce
- Zone Bleu - Les couleurs et les tailles du produit
- Zone rouge - Commander le produit, cliquez '+' pour ajouter une unité, '-' pour l'enlever
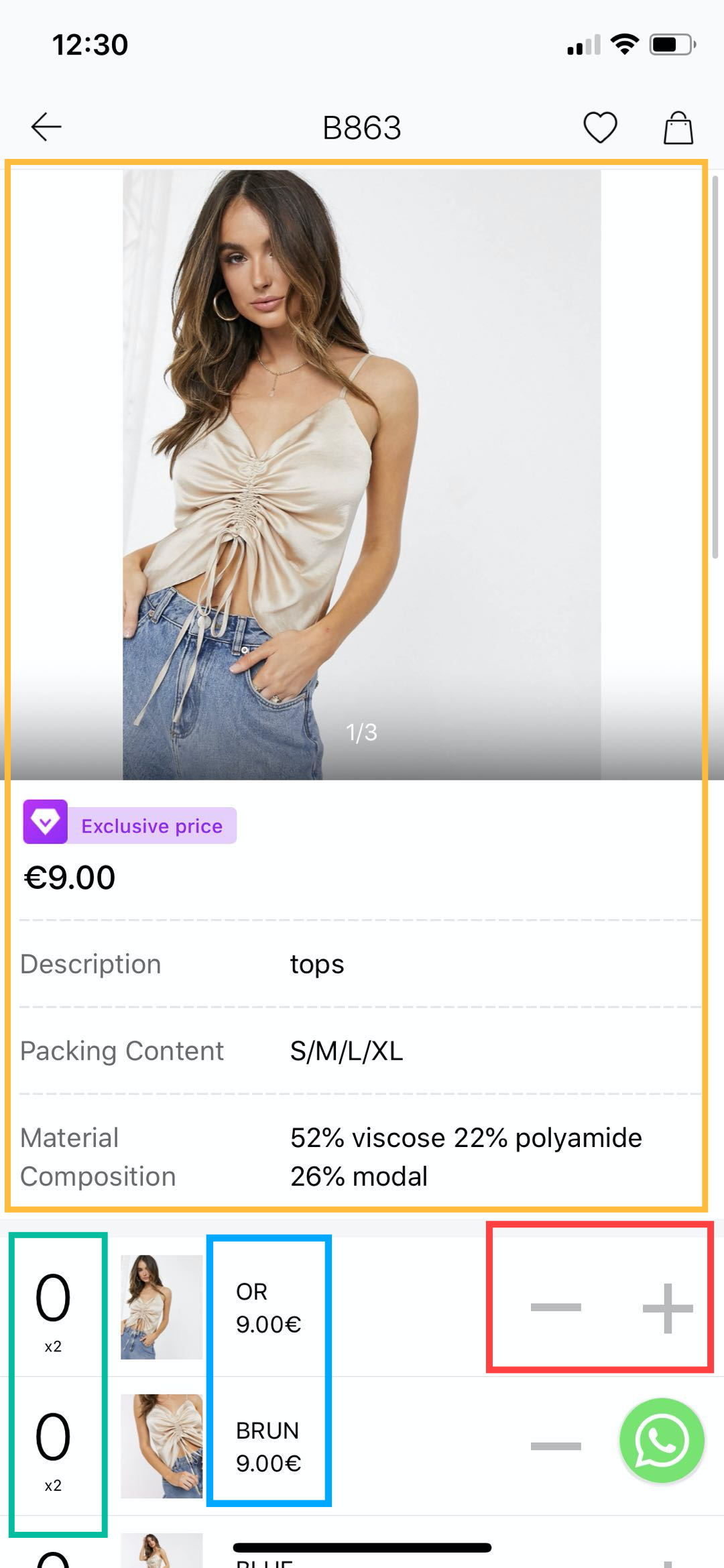
Panier / Caddie
- Il est temps d'essayer par vous même! Ajouter quelques produits dans votre panier
- Ensuite, vérifier votre commande en ouvrant le panier en haut à droite
- Vérifiez votre quantité dans la zone jaune et modifiez si nécessaire
- Cliquez le button en bas à droite pour aller à la page suivante
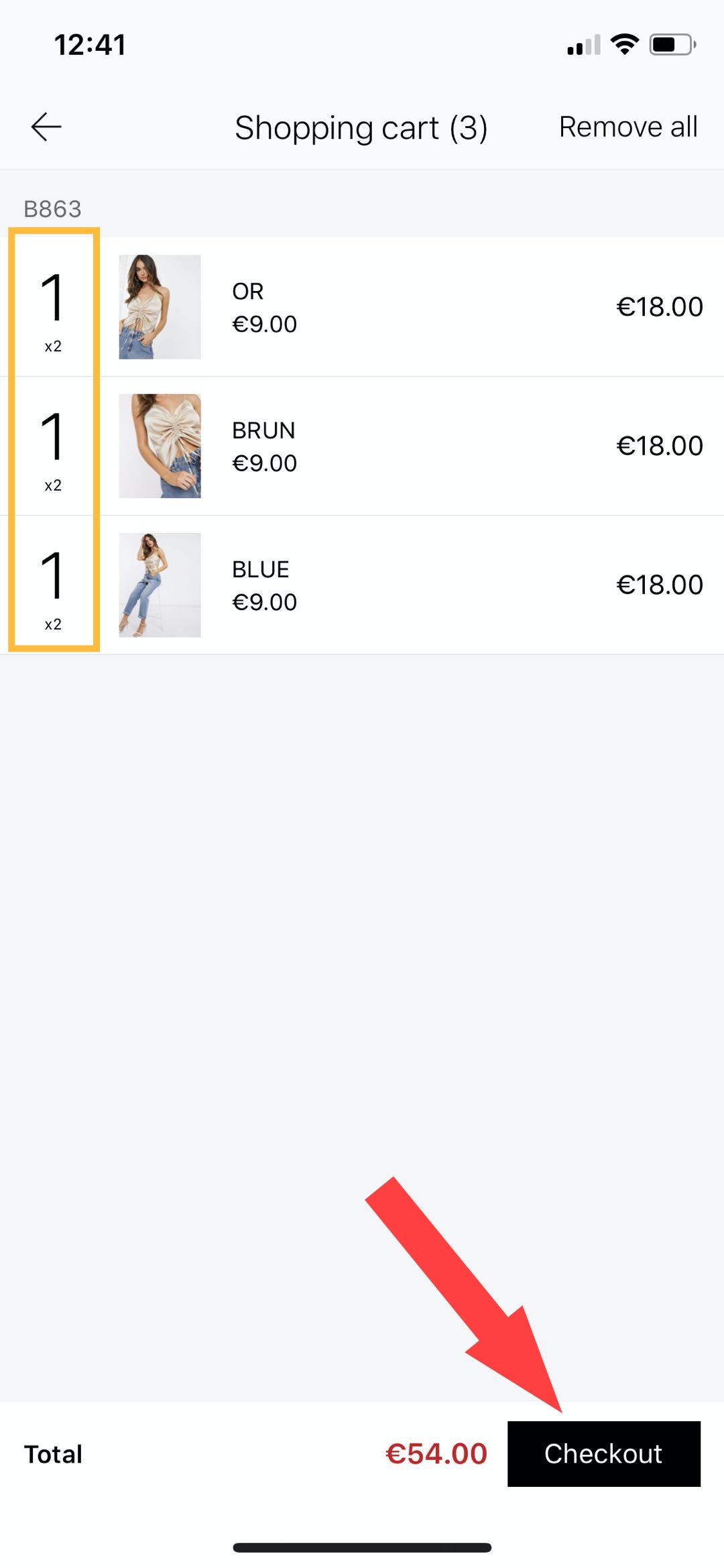
Commandez!
- On arrive sur la page pour compléter la commande (Capture d'écran en bas 👇)
- Zone jaune - Le TVA sera calculé sur la base des informations de la facturation configuré par le client
- Zone verte - Adresse de livraison. Vous pouvez créer multiples d'adresses pour différent magasin
- Zone rouge - Facturation et Transport. Vous pouvez configurer votre information de la facturation et choisir un transporteur, ces informations seront envoyé au même sur MS Manager et imprimer sur un bon si besoin
- Dernière étape – Cliquez sur le button ‘Confirmer’ pour finaliser votre commande. Cette commande sera envoyé au MS Manager pour la validation et confirmation de fournisseur
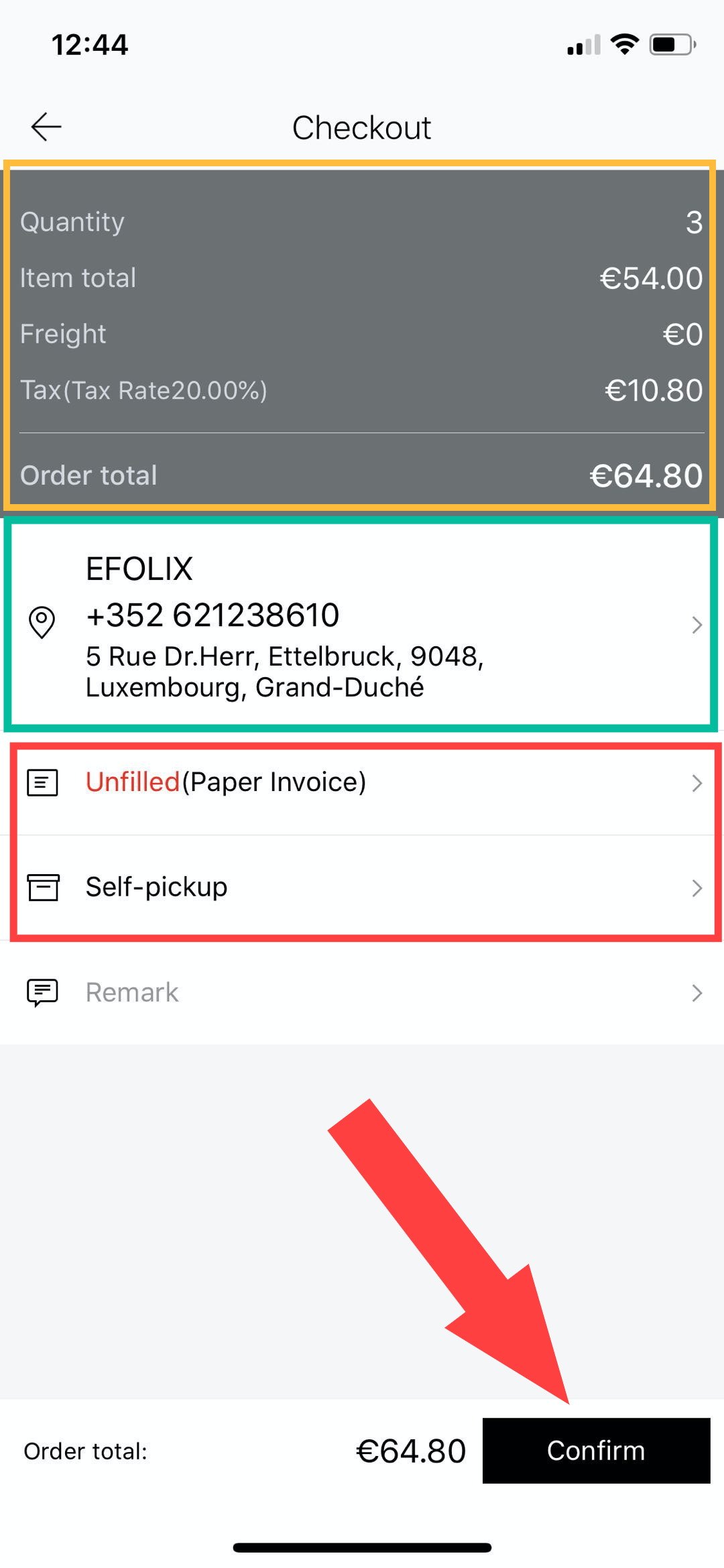
Revoir cette commande/Commander à nouveau
- Où est ce que votre client peut retrouver cette commande envoyée?
- Cliquez le bouton avec trois bars en haut à gauche à l'accueil
- Cliquez le menu 'Commande'
- Vous pouvez annuler une commande si le fournisseur ne l'a pas encore validée
- Pour recommander, ouvrir la commande et cliquez sur le button tout en bas pour acheter à nouveau