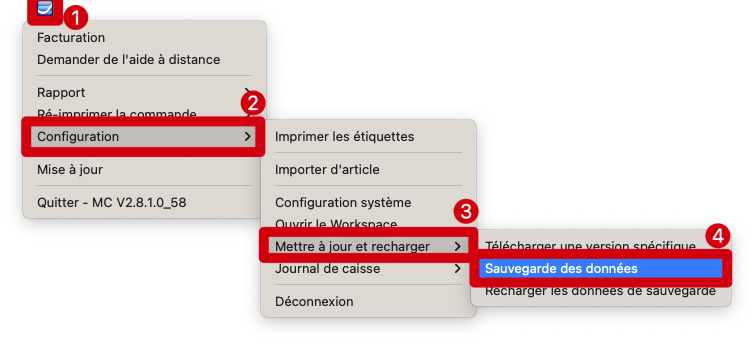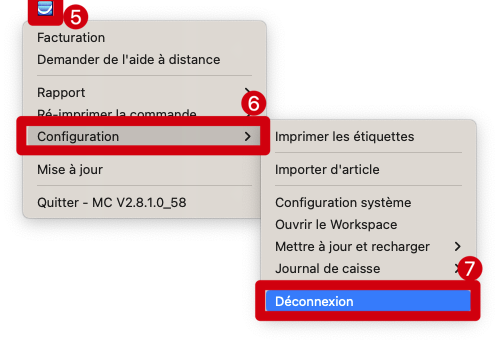Q : Comment sauvegarder les données dans MC Printer V2.8 ?
Q : Si je veux changer d'ordinateur, puis-je conserver les données ?
R : Oui, avant de changer d'ordinateur, vous devez sauvegarder les données en suivant les étapes ci-dessous, puis quitter l'imprimante et contacter le service client
Delete
Étape 1 :
(Système Windows) Sur votre ordinateur → Clic droit sur la petite icône「MC Printer」dans le coin inférieur droit de l'écran de l'ordinateur →「Configuration」→ 「Mettre à jour et recharger 」→ 「Sauvegarde des données」
(Système MAC) Sur votre ordinateur →Clic gauche sur la petite icône「MC Printer」dans le coin supérieur droit de l'écran →「Configuration」→ 「Mettre à jour et recharger 」→ 「Sauvegarde des données」
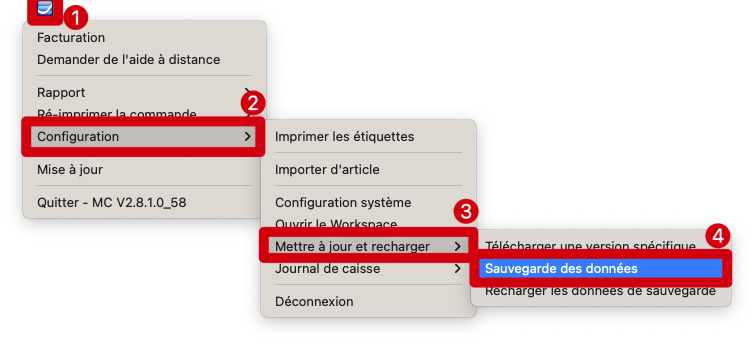
Delete
Étape 2 :
(Système Windows) Sur votre ordinateur → Clic droit sur l’icône「MC Printer」dans le coin inférieur droit de l'écran → 「Configuration」→ 「Déconnexion」
(Système MAC) Sur votre ordinateur → Clic gauche sur l’icône「MC Printer」dans le coin supérieur droit de l'écran →「Configuration」→ Déconnexion
*Assurez-vous que vous ne vous connectez pas en même temps au même compte MC Printer sur l'ordinateur nouvellement installé.
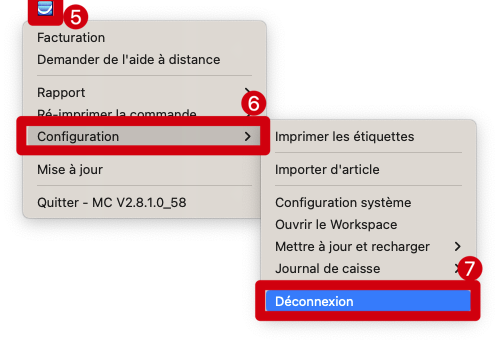
EffacerBons conseils
1. Si vous souhaitez télécharger TeamViewer à nouveau, vous pouvez utiliser le lien pour télécharger https://get.teamviewer.com/mcapp.
2. La fonction de sauvegarde n'est disponible qu'à partir de la version V2.8 de MC Printer.