Q : Comment arrondir le montant d'une commande sur MC Seller ?
R : Suivez les étapes ci-dessous :
Ouvrez MC Seller → Sur la page「Caisse」, appuyez sur le bouton「Rabais」→ Cliquez sur les numéros souhaités pour les supprimer et arrondir → Appuyez sur「OK」→ Vérifiez le montant → Cliquez sur「Terminer」pour finaliser la commande
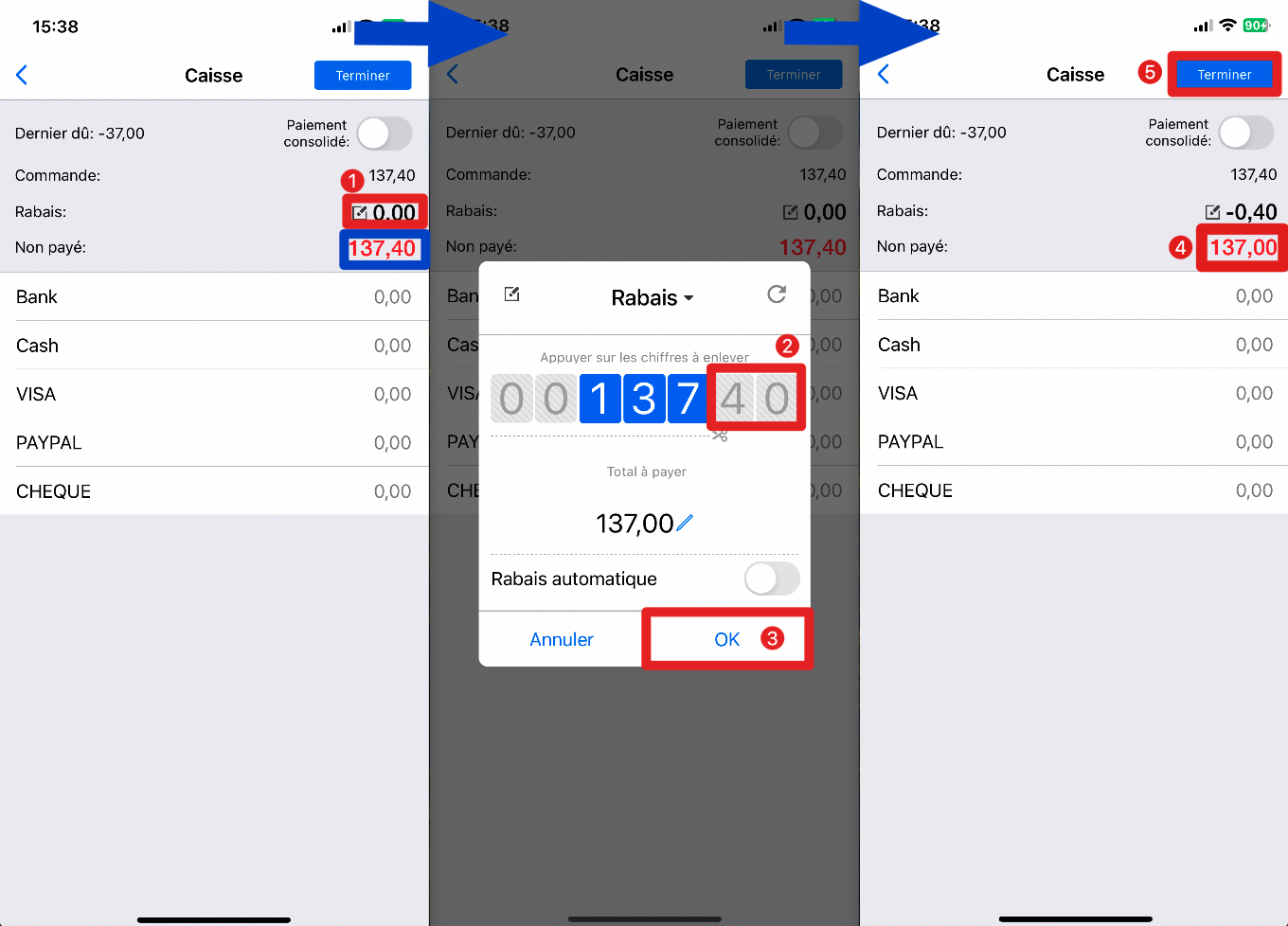
Q : Comment personnaliser le montant arrondi d'une commande ?
R : Suivez les étapes ci-dessous :
Ouvrez MC Seller → Sur la page「Caisse」, appuyez sur le bouton「Rabais」→ Cliquez sur「📝」pour personnaliser le rabais et entrez le montant souhaité → Appuyez sur「OK」→ Vérifiez le montant → Cliquez sur「Terminer」pour finaliser la commande
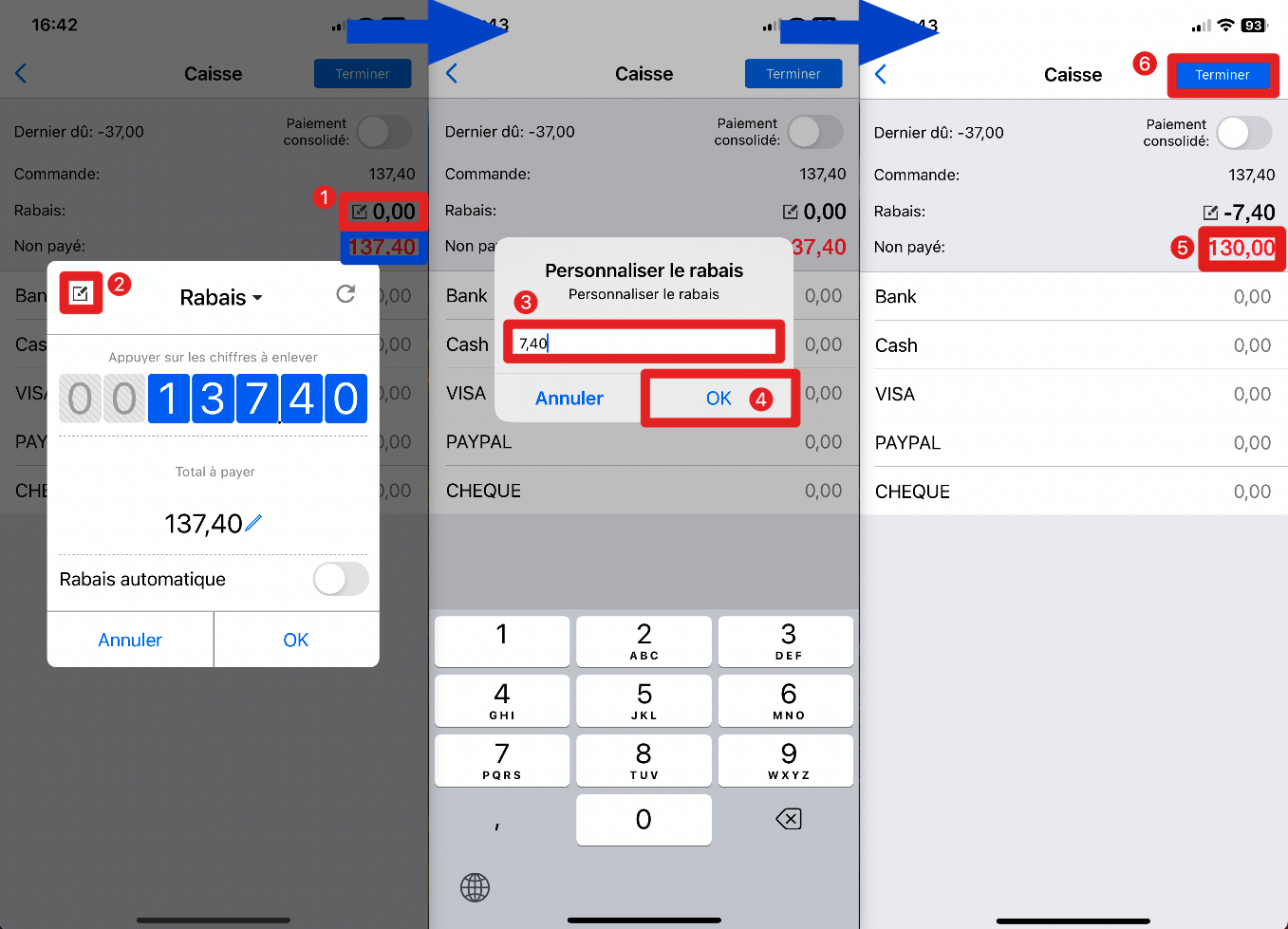
Q : Comment modifier le montant arrondi si je l'ai mal saisi ?
Ouvrez MC Seller → Sur la page「Caisse」, appuyez sur le bouton「Rabais」→ Cliquez sur le bouton「↻」→ Cliquez sur le bouton「 🖊️ 」pour entrez le montant à payer → Appuyez sur「OK」→ Vérifiez le montant → Cliquez sur「Terminer」pour finaliser la commande
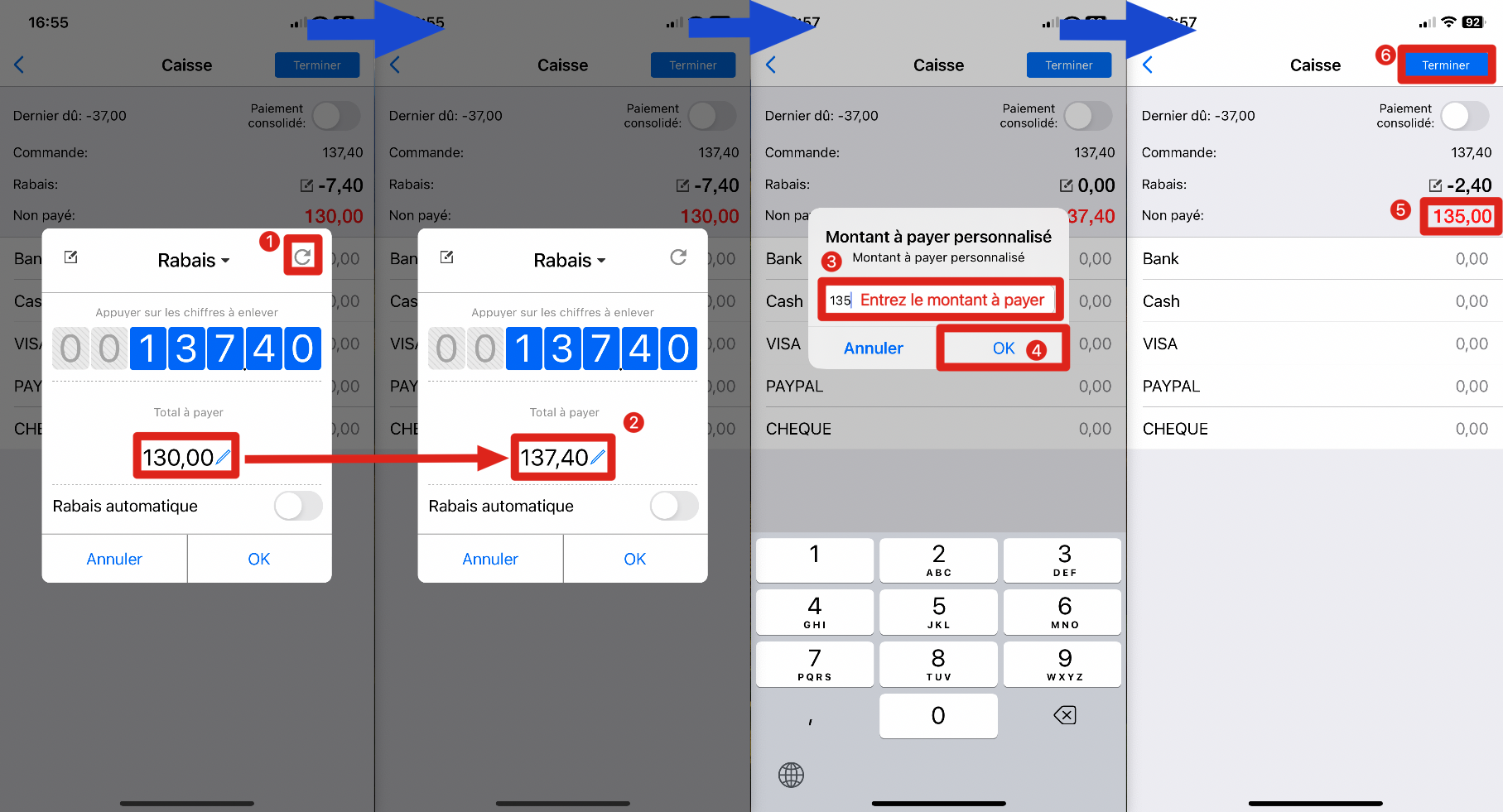
Q : Comment arrondir une commande déjà validée sur MC Seller ?
Ouvrez MC Seller → À la page「Historique」, sélectionnez la commande → Cliquez sur le bouton「Modifier」→ Appuyez sur le bouton「°°°」pour modifier les détails de la commande → Dans le sous-menu, cliquez sur l'onglet「Rabais」→ Appuyez sur les numéros souhaités pour les supprimer et arrondir → Cliquez sur「OK」pour confirmer → Vérifiez le montant → Cliquez sur「Terminer」en haut à droite pour finaliser la commande
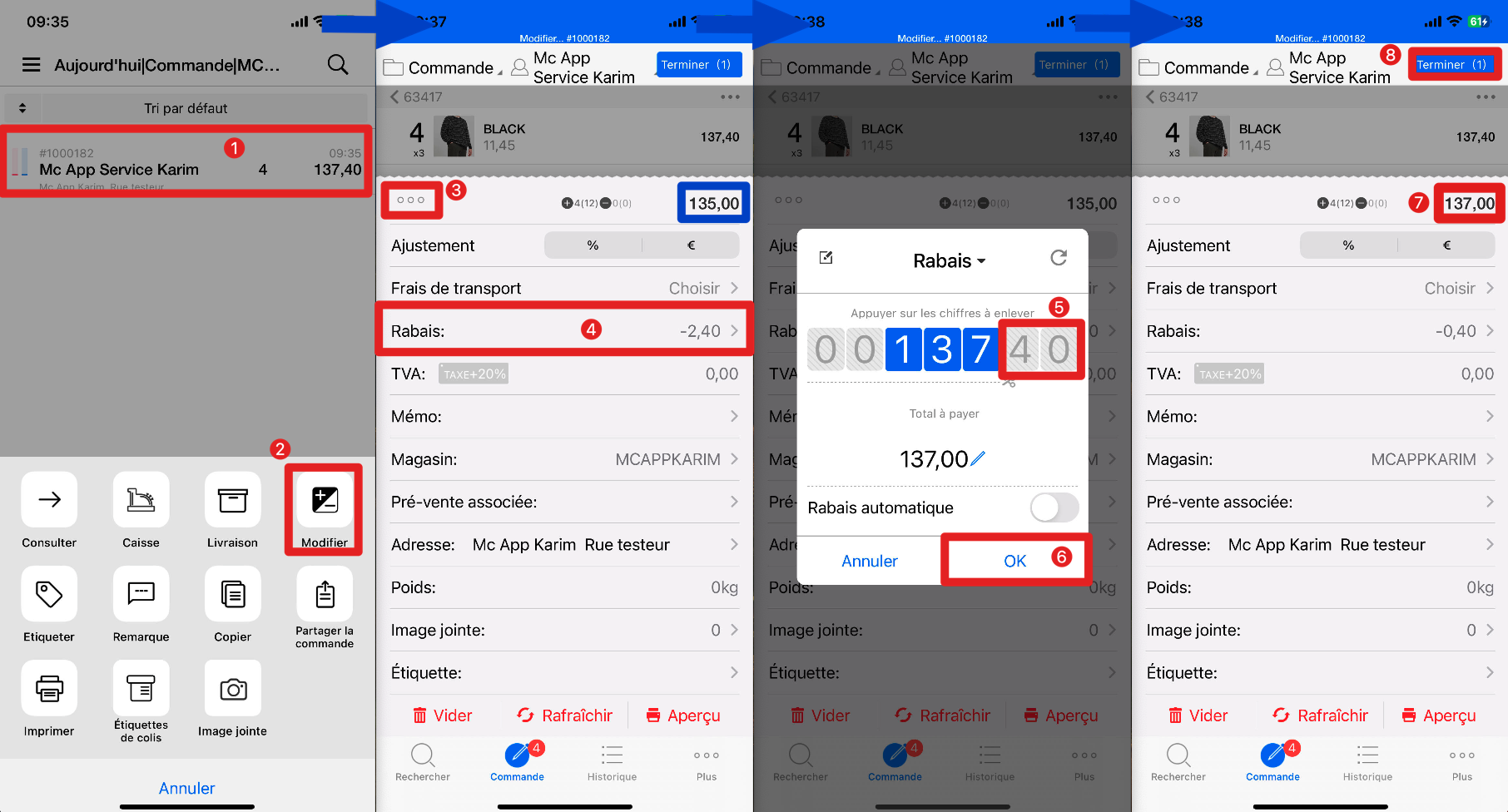
Conseil:
Les commandes qui incluent la TVA ne peuvent pas être arrondies.
Article associé :
Comment faire la caisse pour les paiements sur MC Seller ?
Cliquez ici pour voir